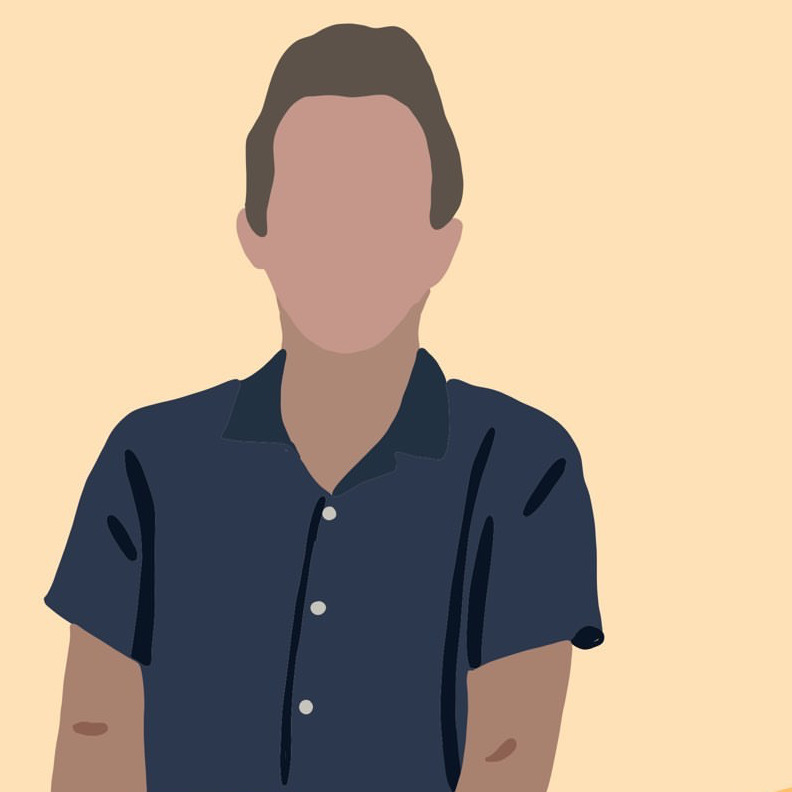Docker VM on Proxmox (rancherOS/Portainer)
homelab ⚠ RancherOS appears to be unmaintained at the moment, so I no longer recommend this as the best approach!
Intro
While proxmox offers the quick management of LXC containers in the UI, I often find myself wanting to quickly spin up docker projects I find online. Below is my preferred method of hosting and managing docker containers on my proxmox homelab.
RancherOS
I like Rancher OS because it is minimal and designed exactly with docker in mind. Rancher OS is quick and even offers a special proxmox ISO with the proxmox agent preinstalled (which among other things, lets you see the VMs IP address from the proxmox GUI).
From Rancher’s Booting from ISO docs, install the Proxmox VE ISO (latest download).
Add that to your Proxmox ISOs, and create a new VM with your preferred RAM/storage/etc. Set the boot CD to your rancher ISO.
Startup the new VM and you’ll be dropped into a rancher shell.
Install to hard disk/configure
Next we’re going to install rancher to disk.
We will install to disk using ros install. We first need to get a cloud-config yaml file onto this machine.
Here is the yml file I created on my local machine. It specifies an ssh key (password login is disabled by default on rancher), and my static network settings.
#cloud-config
hostname: rancher
rancher:
network:
interfaces:
eth0:
address: 10.1.0.100/24
gateway: 10.1.0.1
dhcp: false
dns:
nameservers:
- 10.1.0.101
- 1.1.1.1
- 9.9.9.9
ssh_authorized_keys:
- ssh-rsa <MY_PUBLIC_KEY> josh@myMacbook
To get this config onto the VM, I started a simple python HTTP server in the directory of my config.
On laptop/local machine ->
python3 -m http.server
# Serving HTTP on 0.0.0.0 port 8000 (http://0.0.0.0:8000/) ...
Assuming you’re on the same local network, you can now wget your config into your rancher instance.
In Rancher VM ->
wget <MY_LAPTOP_IP>:8000/cloud-config.yml
# Connecting to 10.1.0.99:8000 (10.1.0.99:8000)
# cloud-config.yml 100% |*****************************************| 847 0:00:00 ETA
Validate the yml file with, specify the device you’d like to install to (check with df), and install.
sudo ros config validate -i cloud-config.yml
# No output means no errors!
sudo ros install -c cloud-config.yml -d /dev/sda
# Installing....
Proxmox GUI Configuration
Everything inside the VM is now setup. Power down the VM and go to Proxmox’s web UI.
- Select your rancher VM, and in “Hardware” remove the CD/DVD ISO file.
- In “Options”, go and enable “Enable QEMU Guest Agent”
Now reboot! You should now be able to ssh with that ssh key you added in the config. Be sure to use the username ‘rancher’.
Update - Switching Consoles
RancherOS supports a bunch of consoles, basically the “OS”/tty you interact with when ssh’ing into your rancher box. By default a busybox console is running - I prefer to swap it to an ubuntu console.
$ sudo ros console list
disabled alpine
disabled centos
disabled debian
current default
disabled fedora
disabled ubuntu
$ sudo ros console switch ubuntu
Install Portainer
I like to use portainer to visualize the containers running on my system. It’s super easy to install. Taken from their docs, simply run within a rancher shell…
docker volume create portainer_data
docker run -d -p 8000:8000 -p 9000:9000 --name=portainer --restart=always -v /var/run/docker.sock:/var/run/docker.sock -v portainer_data:/data portainer/portainer
Portainer should now be accessible at http:<YOUR_RANCHER_IP>:9000.
Have a comment? Let me know
This post helpful? Buy me a coffee!